Trong quá trình làm việc với Word, bạn có thể gặp phải tình huống cần xóa đánh dấu trang để tài liệu của bạn trông gọn gàng và chuyên nghiệp hơn. Việc này không chỉ giúp cải thiện tính thẩm mỹ mà còn giúp người đọc tập trung vào nội dung chính. Dưới đây, chúng ta sẽ thảo luận về các bước cơ bản để xóa đánh dấu trang trong Word V6.5.5, một phiên bản phổ biến và dễ sử dụng. Hãy cùng nhau tìm hiểu và thực hiện các bước này để tài liệu của bạn luôn đẹp mắt và chuyên nghiệp.
Tiêu đề: Hướng dẫn xóa đánh dấu trang trong Word V6.5.5
Hướng dẫn xóa đánh dấu trang trong Word V6.5.5
Đánh dấu trang là một công cụ hữu ích trong Word giúp bạn dễ dàng tìm kiếm và chuyển đổi giữa các trang tài liệu. Tuy nhiên, có những trường hợp bạn cần xóa đánh dấu trang để làm cho tài liệu của mình gọn gàng và chuyên nghiệp hơn. Dưới đây là cách xóa đánh dấu trang trong Word V6.5.5.
Khi bạn mở một tài liệu Word V6.5.5 và thấy các đánh dấu trang xuất hiện, bạn có thể làm theo các bước sau để loại bỏ chúng:
-
Chọn trang muốn xóa đánh dấu trang: Trước tiên, bạn cần xác định chính xác trang nào bạn muốn xóa đánh dấu trang. Bạn có thể làm điều này bằng cách cuộn trang và kiểm tra xem có dấu trang xuất hiện hay không.
-
Đưa con trỏ chuột đến trang: Dùng con trỏ chuột của bạn di chuyển đến vị trí trang mà bạn muốn xóa đánh dấu trang. Khi con trỏ ở vị trí trang đó, nó sẽ đổi thành hình một trang sách nhỏ.
-
Nhấp phải chuột: Nhấn vào phải chuột để mở menu nhanh. Bạn sẽ thấy một số tùy chọn xuất hiện.
-
Chọn “Xóa trang”: Trong menu nhanh, chọn tùy chọn “Xóa trang”. Một hộp thoại sẽ hiện ra yêu cầu bạn xác nhận việc xóa trang.
-
Xác nhận xóa: Nhấn “Đồng ý” để xác nhận việc xóa trang. Nếu trang có đánh dấu trang, đánh dấu trang đó sẽ được loại bỏ cùng với trang.
Nếu bạn muốn xóa đánh dấu trang cho toàn bộ tài liệu, bạn có thể làm theo các bước sau:
-
Chọn tất cả các trang: Dùng tổ hợp phím Ctrl + A để chọn tất cả các trang trong tài liệu.
-
Nhấp phải chuột: Nhấn phải chuột vào bất kỳ trang nào trong tập hợp đã chọn.
-
Chọn “Xóa trang”: Trong menu nhanh, chọn tùy chọn “Xóa trang” như đã mô tả ở trên.
-
Xác nhận xóa: Nhấn “Đồng ý” để xác nhận việc xóa trang.
Một số lưu ý khi xóa đánh dấu trang:
-
Lưu ý về định dạng: Nếu bạn xóa đánh dấu trang mà không lưu lại định dạng trang, có thể dẫn đến việc trang mới được tạo ra sẽ không có định dạng như mong muốn. Đảm bảo bạn đã lưu lại định dạng trang trước khi xóa.
-
Xóa đánh dấu trang trong mẫu: Nếu tài liệu của bạn sử dụng một mẫu, đánh dấu trang có thể được định dạng trong mẫu đó. Trong trường hợp này, bạn có thể cần phải chỉnh sửa mẫu để xóa đánh dấu trang.
-
Xóa đánh dấu trang trong các trang khác nhau: Nếu tài liệu của bạn có nhiều trang với các đánh dấu trang khác nhau, bạn có thể cần phải thực hiện từng bước một để xóa chúng.
Kết quả sau khi xóa đánh dấu trang:
-
Tài liệu của bạn sẽ không còn các dấu trang, giúp tài liệu trông gọn gàng và chuyên nghiệp hơn.
-
Việc xóa đánh dấu trang cũng giúp giảm thiểu sự nhầm lẫn khi đọc tài liệu, đặc biệt là khi tài liệu có nhiều trang.
Tóm lại, việc xóa đánh dấu trang trong Word V6.5.5 là một cách hiệu quả để làm cho tài liệu của bạn trông chuyên nghiệp và dễ đọc hơn. Hy vọng rằng hướng dẫn này sẽ giúp bạn thực hiện điều đó một cách dễ dàng và nhanh chóng.

Mục đích: Tại sao cần xóa đánh dấu trang?
Xóa đánh dấu trang trong Word V6.5.5 có thể là một bước đơn giản nhưng lại mang lại nhiều lợi ích quan trọng cho việc chỉnh sửa và trình bày tài liệu của bạn. Dưới đây là một số lý do tại sao bạn nên xóa đánh dấu trang:
Đánh dấu trang là những trang trống hoặc trang không có nội dung thực sự trong tài liệu của bạn. Chúng có thể xuất hiện khi bạn tạo tài liệu mới hoặc khi bạn thực hiện một số hành động nhất định trong Word. Dưới đây là một số lý do cụ thể tại sao bạn nên xóa đánh dấu trang:
-
Tạo sự chuyên nghiệp: Khi tài liệu của bạn không có những trang trống không cần thiết, nó sẽ trông chuyên nghiệp và sạch sẽ hơn. Điều này rất quan trọng khi bạn gửi tài liệu cho công việc, học tập hoặc bất kỳ mục đích nào đòi hỏi sự chính xác và chuyên nghiệp.
-
Giảm thiểu nhầm lẫn: Đánh dấu trang có thể gây nhầm lẫn cho người đọc, đặc biệt là khi họ đang tìm kiếm một trang cụ thể trong tài liệu. Bằng cách xóa chúng, bạn giúp người đọc dễ dàng theo dõi và tìm thấy thông tin mà họ cần.
-
Tối ưu hóa không gian: Mỗi đánh dấu trang chiếm một không gian trong tài liệu của bạn. Nếu tài liệu của bạn có nhiều đánh dấu trang, việc xóa chúng sẽ giúp bạn tiết kiệm không gian và làm cho tài liệu ngắn gọn hơn.
-
Giảm thiểu lỗi in: Khi bạn in tài liệu, việc có nhiều đánh dấu trang có thể gây ra lỗi in. Điều này có thể dẫn đến việc tài liệu không được in đầy đủ hoặc có những trang trống không mong muốn. Xóa đánh dấu trang giúp bạn tránh được những vấn đề này.
-
Tăng cường khả năng tùy chỉnh: Khi bạn xóa đánh dấu trang, bạn có thêm sự linh hoạt trong việc tùy chỉnh và thiết kế tài liệu. Bạn có thể dễ dàng thêm hoặc xóa các trang mà không phải lo lắng về việc có đánh dấu trang hay không.
-
Cải thiện khả năng tìm kiếm: Nếu bạn cần tìm kiếm một đoạn văn bản cụ thể trong tài liệu, việc có nhiều đánh dấu trang có thể làm cho việc tìm kiếm trở nên khó khăn hơn. Xóa đánh dấu trang giúp cải thiện khả năng tìm kiếm và làm cho việc làm việc với tài liệu trở nên dễ dàng hơn.
-
Tránh sự lộn xộn: Đánh dấu trang có thể làm cho tài liệu của bạn trở nên lộn xộn và không chuyên nghiệp. Bằng cách xóa chúng, bạn giúp tài liệu của mình trông gọn gàng và dễ đọc hơn.
-
Đảm bảo tính nhất quán: Khi tài liệu của bạn không có những trang trống không cần thiết, nó sẽ có một cấu trúc và hình thức nhất quán. Điều này rất quan trọng trong việc tạo ra một tài liệu chuyên nghiệp và dễ đọc.
-
Tăng cường khả năng chia sẻ: Nếu bạn cần chia sẻ tài liệu với người khác, việc không có đánh dấu trang sẽ giúp tài liệu của bạn dễ dàng chia sẻ hơn. Người nhận sẽ không phải đối mặt với những trang trống không cần thiết và có thể tập trung vào nội dung chính của tài liệu.
-
Tối ưu hóa thời gian: Việc xóa đánh dấu trang có thể giúp bạn tiết kiệm thời gian trong quá trình chỉnh sửa và trình bày tài liệu. Bạn sẽ không phải lo lắng về việc kiểm tra và xóa các trang trống không cần thiết, mà có thể tập trung vào việc cải thiện nội dung và hình thức của tài liệu.
Những lý do trên cho thấy việc xóa đánh dấu trang trong Word V6.5.5 là một bước quan trọng trong quá trình chỉnh sửa và trình bày tài liệu của bạn. Bằng cách làm điều này, bạn không chỉ cải thiện chất lượng tài liệu mà còn giúp người đọc dễ dàng tiếp cận và hiểu nội dung mà bạn muốn truyền tải.

Cách chuẩn bị: Đảm bảo bạn có Word V6.5.5
Để bắt đầu quá trình xóa đánh dấu trang trong Word V6.5.5, bạn cần đảm bảo rằng bạn đã có phiên bản Word này trên máy tính của mình. Dưới đây là một số bước kiểm tra và chuẩn bị cần thiết:
-
Kiểm tra phiên bản Word: Mở Word lên và nhìn vào góc dưới bên phải của màn hình, bạn sẽ thấy thông tin về phiên bản đang sử dụng. Nếu nó không phải là V6.5.5, bạn có thể cần tải xuống và cài đặt đúng phiên bản này từ trang web của Microsoft hoặc từ nguồn cung cấp phần mềm đáng tin cậy.
-
Tải xuống và cài đặt nếu cần: Nếu bạn không có Word V6.5.5, hãy truy cập trang web chính thức của Microsoft hoặc trang web cung cấp phần mềm để tải xuống phiên bản này. Sau khi tải xuống, mở tệp cài đặt và làm theo hướng dẫn trên màn hình để cài đặt.
-
Kiểm tra quyền truy cập: Đảm bảo rằng bạn có quyền truy cập đầy đủ vào tài liệu mà bạn muốn xóa đánh dấu trang. Nếu tài liệu được bảo vệ hoặc được chia sẻ với một nhóm người dùng cụ thể, bạn cần có quyền sửa đổi.
-
Tạo bản sao tài liệu: Trước khi thực hiện bất kỳ thay đổi nào, hãy tạo một bản sao của tài liệu. Điều này sẽ giúp bạn tránh bị mất dữ liệu trong trường hợp có lỗi xảy ra trong quá trình xóa đánh dấu trang.
-
Đảm bảo hệ điều hành phù hợp: Word V6.5.5 có thể yêu cầu một hệ điều hành cụ thể để hoạt động đúng cách. Kiểm tra hệ điều hành của bạn và đảm bảo rằng nó tương thích với phiên bản Word bạn đang sử dụng. Nếu không, bạn có thể cần nâng cấp hệ điều hành hoặc sử dụng một phiên bản Word tương thích hơn.
-
Kiểm tra phần cứng: Đảm bảo rằng máy tính của bạn có đủ tài nguyên phần cứng để chạy Word V6.5.5. Điều này bao gồm bộ nhớ RAM, ổ cứng và card đồ họa. Nếu máy tính của bạn quá cũ hoặc không đủ tài nguyên, có thể ảnh hưởng đến hiệu suất của Word và quá trình xóa đánh dấu trang.
-
Đảm bảo phần mềm khác không gây xung đột: Một số phần mềm hoặc trình duyệt web có thể gây xung đột với Word và ảnh hưởng đến khả năng xóa đánh dấu trang. Đảm bảo rằng bạn đã tắt hoặc gỡ bỏ các phần mềm không cần thiết trước khi bắt đầu.
-
Kiểm tra kết nối mạng: Nếu bạn cần truy cập tài liệu từ xa hoặc cần sử dụng các tính năng trực tuyến của Word, đảm bảo rằng bạn có kết nối mạng ổn định. Kết nối mạng yếu hoặc mất kết nối có thể làm gián đoạn quá trình xóa đánh dấu trang.
-
Lưu ý về bảo mật: Đảm bảo rằng bạn đang làm việc trong môi trường an toàn từ quan điểm bảo mật. Nếu tài liệu chứa thông tin nhạy cảm, hãy kiểm tra các biện pháp bảo mật hiện có và đảm bảo rằng bạn đang làm việc trong một môi trường an toàn.
-
Thực hành sử dụng Word: Nếu bạn là người mới sử dụng Word V6.5.5, hãy dành một chút thời gian để làm quen với các tính năng và cách sử dụng của phần mềm. Điều này sẽ giúp bạn làm việc hiệu quả hơn và tránh những lỗi không mong muốn khi xóa đánh dấu trang.
Bằng cách chuẩn bị kỹ lưỡng như vậy, bạn sẽ có một môi trường làm việc tối ưu để thực hiện bước tiếp theo trong việc xóa đánh dấu trang trong Word V6.5.5.

Bước 1: Mở tài liệu Word và tìm đến trang muốn xóa đánh dấu trang
Khi bạn quyết định xóa đánh dấu trang trong tài liệu Word V6.5.5, bước đầu tiên bạn cần làm là mở tài liệu mà bạn muốn chỉnh sửa. Dưới đây là các bước cụ thể để thực hiện điều này:
- Mở Word V6.5.5: Nhấn vào biểu tượng Word hoặc chọn “Mở” trong menu “Tệp” để khởi động ứng dụng Microsoft Word.
- Chọn tệp cần chỉnh sửa: Bạn sẽ thấy một cửa sổ mở ra để bạn chọn tệp Word mà bạn muốn làm việc. Nếu tệp đã được lưu trong thư mục nào đó, hãy cuộn qua danh sách tệp và chọn nó.
- Nhấp vào tệp để mở: Khi bạn đã tìm thấy tệp, hãy nhấp vào nó để mở ra. Tệp sẽ tự động mở trong Word V6.5.5 và bạn sẽ thấy nội dung của nó hiển thị trên màn hình.
- Thảo luận về giao diện Word: Giao diện của Word V6.5.5 có thể có một số khác biệt so với các phiên bản mới hơn, nhưng cơ bản nó vẫn tương tự. Bạn sẽ thấy các menu, thanh công cụ và các biểu tượng để thực hiện các hành động khác nhau.
- Duyệt qua tài liệu: Trước khi bạn bắt đầu xóa đánh dấu trang, hãy duyệt qua tài liệu để xác định trang nào bạn muốn xóa đánh dấu trang. Bạn có thể cuộn qua tài liệu bằng cách sử dụng thanh cuộn ở hai bên phải và dưới cùng của màn hình.
- Chú ý đến vị trí trang: Nếu bạn biết chính xác trang nào có đánh dấu trang mà bạn muốn xóa, hãy di chuyển đến trang đó. Bạn có thể làm điều này bằng cách click vào trang trong thanh công cụ hoặc sử dụng phím mũi tên để cuộn đến trang cụ thể.
- Xác định trang cần chỉnh sửa: Trước khi thực hiện bất kỳ thay đổi nào, hãy chắc chắn rằng bạn đã chọn đúng trang. Điều này rất quan trọng để tránh xóa đánh dấu trang ở các trang không mong muốn.
- Lưu ý về các trang liên quan: Nếu tài liệu của bạn có nhiều trang và bạn không chắc chắn về vị trí của đánh dấu trang, hãy kiểm tra các trang liên quan hoặc các trang khác để đảm bảo bạn không xóa nhầm.
- Chuẩn bị tâm lý: Xóa đánh dấu trang có thể là một bước nhỏ nhưng lại rất quan trọng trong việc làm cho tài liệu của bạn trông chuyên nghiệp và sạch sẽ. Hãy chuẩn bị tâm lý để thực hiện bước này một cách cẩn thận và chính xác.
- Kiểm tra lại tệp: Trước khi tiến hành bất kỳ bước nào, hãy kiểm tra lại tệp một lần nữa để đảm bảo bạn đã mở đúng tài liệu và đã tìm thấy trang cần xóa đánh dấu trang.
Bằng cách thực hiện các bước này, bạn đã sẵn sàng để tiếp tục với các bước tiếp theo trong việc xóa đánh dấu trang trong Word V6.5.5. Hãy nhớ rằng việc chuẩn bị kỹ lưỡng và cẩn thận sẽ giúp bạn đạt được kết quả mong muốn một cách nhanh chóng và chính xác.

Bước 2: Chọn công cụ chỉnh sửa
Khi bạn đã mở tài liệu Word và tìm đến trang mà bạn muốn xóa đánh dấu trang, bước tiếp theo là chọn công cụ chỉnh sửa để thực hiện việc này. Dưới đây là một số cách bạn có thể làm để chọn công cụ chỉnh sửa trong Word V6.5.5:
- Truy cập menu công cụ chỉnh sửa:
- Bạn có thể thấy một thanh công cụ ở trên cùng của cửa sổ Word, thường được gọi là thanh công cụ hoặc ribbon.
- Trên thanh này, có nhiều tab khác nhau như Home, Insert, Page Layout, References, Mailings, Review, View, và các tab khác tùy thuộc vào phiên bản Word của bạn.
- Tab Home:
- Tab Home thường là nơi bạn sẽ tìm thấy nhiều công cụ chỉnh sửa cơ bản.
- Nhấp vào tab Home để mở rộng nó ra và bạn sẽ thấy một loạt các công cụ như Bold,Italic, Underline, Font Size, Font Style, và nhiều công cụ khác.
- Tab Layout:
- Tab Layout thường chứa các công cụ liên quan đến định dạng trang và đoạn văn bản.
- Nhấp vào tab Layout để mở rộng và bạn sẽ thấy các công cụ như Margins, Page Setup, Breaks, và các công cụ liên quan đến việc định dạng trang.
- Tab Review:
- Tab Review thường được sử dụng để kiểm tra và chỉnh sửa văn bản.
- Nhấp vào tab Review để mở rộng và bạn sẽ thấy các công cụ như Track Changes, Comments, Compare, và các công cụ liên quan đến việc chỉnh sửa và kiểm tra tài liệu.
- Tab Insert:
- Tab Insert thường được sử dụng để thêm các yếu tố mới vào tài liệu như hình ảnh, bảng, và các yếu tố khác.
- Mặc dù tab này không trực tiếp liên quan đến việc xóa đánh dấu trang, bạn có thể sử dụng các công cụ trong tab này để giúp bạn định dạng và chỉnh sửa tài liệu.
- Tab Drawing:
- Tab Drawing cho phép bạn thêm các yếu tố vẽ trực tiếp vào tài liệu.
- Nếu đánh dấu trang của bạn có thể được coi là một yếu tố vẽ, bạn có thể sử dụng tab này để chỉnh sửa nó.
- Tab Table:
- Tab Table cho phép bạn thêm và chỉnh sửa bảng trong tài liệu.
- Nếu đánh dấu trang của bạn được thể hiện dưới dạng bảng, bạn có thể sử dụng tab này để xóa nó.
- Tab Page Layout:
- Tab Page Layout là nơi bạn có thể tìm thấy nhiều công cụ liên quan đến định dạng trang.
- Nhấp vào tab Page Layout để mở rộng và bạn sẽ thấy các công cụ như Margins, Page Setup, Section, và các công cụ liên quan đến việc định dạng trang.
- Tab View:
- Tab View cho phép bạn thay đổi cách hiển thị tài liệu.
- Mặc dù không trực tiếp liên quan đến việc xóa đánh dấu trang, bạn có thể sử dụng các công cụ trong tab này để giúp bạn dễ dàng tìm thấy và chỉnh sửa đánh dấu trang.
- Công cụ trực tiếp trên trang:
- Nếu đánh dấu trang của bạn được thể hiện trực tiếp trên trang, bạn có thể nhấp trực tiếp vào nó để chọn và chỉnh sửa.
Việc chọn công cụ chỉnh sửa đúng đắn sẽ giúp bạn dễ dàng thực hiện các bước tiếp theo để xóa đánh dấu trang trong Word V6.5.5. Hãy thử nghiệm và tìm ra cách phù hợp nhất với nhu cầu của bạn. Một số người có thể quen thuộc với cách sử dụng thanh công cụ, trong khi những người khác có thể tìm thấy các công cụ cần thiết hơn trong các tab khác nhau. Dù sao, mục tiêu cuối cùng là hoàn thành công việc một cách hiệu quả và chính xác.

Bước 3: Sử dụng lệnh xóa đánh dấu trang
Để xóa đánh dấu trang trong Word V6.5.5, bạn cần thực hiện các bước sau:
-
Chọn đúng trang: Trước tiên, hãy xác định rõ trang mà bạn muốn xóa đánh dấu trang. Điều này rất quan trọng để đảm bảo rằng bạn không xóa nhầm hoặc làm thay đổi các trang khác.
-
Để trang ở chế độ xem dễ dàng: Bạn có thể chuyển đổi giữa các chế độ xem trong Word để dễ dàng hơn trong việc chọn trang. Để làm điều này, bạn có thể sử dụng thanh công cụ ở trên cùng của giao diện Word. Nếu bạn không thấy thanh công cụ, hãy nhấp vào nút “View” (Xem) ở góc trên bên trái của giao diện.
-
Chọn công cụ chỉnh sửa: Để thực hiện các chỉnh sửa, bạn cần chọn đúng công cụ chỉnh sửa. Trong Word V6.5.5, bạn có thể sử dụng các công cụ sau để xóa đánh dấu trang:
- Công cụ Thẻ (Ribbon): Đây là thanh công cụ lớn ở trên cùng của giao diện Word. Nó chứa nhiều nhóm công cụ khác nhau để hỗ trợ bạn trong việc chỉnh sửa tài liệu.
- Thanh công cụ (Toolbars): Đây là các thanh công cụ nhỏ hơn, có thể được tùy chỉnh để hiển thị các lệnh mà bạn sử dụng thường xuyên.
- Thanh công cụ nhanh (Quick Access Toolbar): Đây là thanh công cụ nhỏ ở dưới góc trên bên trái của giao diện Word, nơi bạn có thể đặt các lệnh thường xuyên sử dụng.
- Sử dụng lệnh xóa đánh dấu trang:
- Trên thanh công cụ Thẻ (Ribbon): Nếu bạn sử dụng thanh công cụ Thẻ, hãy chuyển đến tab “Home” (Mục tiêu). Ở đây, bạn sẽ tìm thấy các nhóm công cụ như “Paragraph” (Dòng văn bản). Trong nhóm này, có một lệnh là “Clear All” (Xóa tất cả). Khi bạn nhấp vào lệnh này, tất cả các đánh dấu trang trên trang sẽ bị xóa.
- Trên thanh công cụ Quick Access Toolbar: Nếu bạn đã đặt lệnh “Clear All” vào thanh công cụ nhanh, bạn chỉ cần nhấp vào nó để xóa đánh dấu trang.
- Trên thanh công cụ Thẻ (Ribbon) với các tùy chọn nâng cao: Nếu bạn muốn xóa đánh dấu trang theo cách thủ công, bạn có thể làm theo các bước sau:
- Nhấp vào nút “Paragraph” (Dòng văn bản) ở nhóm “Paragraph” (Dòng văn bản) trên thanh công cụ Thẻ.
- Một bảng thoại “Paragraph” (Dòng văn bản) sẽ xuất hiện. Trong bảng thoại này, bạn sẽ thấy các tùy chọn về định dạng dòng văn bản.
- Cuộn xuống để tìm mục “Page Number” (Số trang) và nhấp vào nó.
- Một danh sách các tùy chọn sẽ xuất hiện. Nhấp vào “Remove Page Number” (Xóa số trang) để xóa đánh dấu trang.
-
Kiểm tra kết quả: Sau khi thực hiện các bước trên, hãy kiểm tra trang của bạn để đảm bảo rằng đánh dấu trang đã bị xóa. Nếu bạn thấy rằng đánh dấu trang vẫn còn, bạn có thể kiểm tra lại các bước đã thực hiện hoặc thử các cách khác để xóa đánh dấu trang.
-
Lưu ý: Nếu bạn không muốn xóa đánh dấu trang mà chỉ muốn thay đổi vị trí của nó, bạn có thể làm theo các bước sau:
- Nhấp vào đánh dấu trang để chọn nó.
- Dùng chuột cuộn hoặc sử dụng phím mũi tên để di chuyển nó đến vị trí mới.
- Nếu bạn muốn di chuyển nhiều đánh dấu trang cùng một lúc, hãy chọn chúng tất cả và di chuyển theo cách tương tự.
- Lưu tài liệu: Một khi bạn đã hoàn thành việc xóa hoặc di chuyển đánh dấu trang, đừng quên lưu tài liệu của bạn để đảm bảo rằng thay đổi được lưu lại.
Thực hiện các bước trên sẽ giúp bạn xóa đánh dấu trang trong Word V6.5.5 một cách dễ dàng và hiệu quả. Nếu bạn gặp bất kỳ vấn đề nào trong quá trình thực hiện, đừng ngần ngại thử các cách khác hoặc tìm kiếm sự trợ giúp từ các nguồn tài liệu khác.

Bước 4: Kiểm tra kết quả
Khi bạn đã hoàn thành việc xóa đánh dấu trang trong tài liệu Word V6.5.5, bước tiếp theo là kiểm tra kết quả để đảm bảo rằng đánh dấu trang đã được xóa một cách chính xác và không còn gây rối cho tài liệu của bạn. Dưới đây là một số cách để kiểm tra kết quả:
-
Xem lại toàn bộ tài liệu: Duyệt qua tài liệu từ đầu đến cuối để đảm bảo rằng không còn bất kỳ đánh dấu trang nào xuất hiện. Hãy chú ý đến các trang đầu tiên, giữa và cuối cùng của tài liệu, vì đánh dấu trang có thể xuất hiện ở bất kỳ nơi nào.
-
Kiểm tra định dạng trang: Đảm bảo rằng định dạng trang của bạn vẫn được giữ nguyên. Điều này bao gồm khoảng cách giữa các trang, kích thước trang, và các thông tin khác như số trang, tiêu đề trang, và chân trang. Nếu bạn đã thay đổi bất kỳ thông tin nào liên quan đến định dạng trang, hãy kiểm tra lại để đảm bảo chúng được thiết lập đúng cách.
-
In tài liệu: Một cách hiệu quả để kiểm tra kết quả là in tài liệu ra. Khi bạn in tài liệu, bạn sẽ thấy cách đánh dấu trang được hiển thị trên giấy. Nếu không còn dấu trang nào xuất hiện, điều này có nghĩa là bạn đã xóa đánh dấu trang thành công.
-
Dùng chế độ xem khác: Sử dụng các chế độ xem khác trong Word để kiểm tra đánh dấu trang. Ví dụ, bạn có thể chuyển sang chế độ xem “Lưu trữ” (Thư mục) để xem liệu có bất kỳ trang nào có dấu trang hay không. Chuyển đổi giữa các chế độ xem khác nhau có thể giúp bạn phát hiện ra các vấn đề định dạng mà bạn có thể không nhìn thấy trong chế độ xem mặc định.
-
Kiểm tra các trang liên quan: Nếu tài liệu của bạn có nhiều trang liên quan hoặc các phần riêng biệt, hãy kiểm tra từng phần để đảm bảo rằng đánh dấu trang không xuất hiện ở bất kỳ phần nào. Điều này đặc biệt quan trọng nếu tài liệu của bạn có nhiều phần hoặc các trang được chia thành các phần khác nhau.
-
Dùng công cụ tìm kiếm: Trong Word, bạn có thể sử dụng công cụ tìm kiếm để kiểm tra xem có bất kỳ từ khóa nào liên quan đến đánh dấu trang. Ví dụ, bạn có thể tìm kiếm từ khóa “page” hoặc “section” để xem liệu có bất kỳ phần nào có dấu trang hay không.
-
Kiểm tra các định dạng trang đặc biệt: Nếu tài liệu của bạn có các định dạng trang đặc biệt như trang bìa, trang mục lục, hoặc trang kết luận, hãy kiểm tra chúng riêng lẻ để đảm bảo rằng đánh dấu trang không xuất hiện ở những nơi này.
-
Xem lại các công cụ định dạng trang: Đảm bảo rằng các công cụ định dạng trang như “Trang đầu tiên”, “Trang cuối cùng”, và “Trang giữa” được thiết lập đúng cách. Nếu bạn đã thay đổi bất kỳ thiết lập nào liên quan đến các trang đặc biệt, hãy kiểm tra lại để đảm bảo chúng không tạo ra đánh dấu trang không mong muốn.
-
Kiểm tra các định dạng liên kết trang: Nếu tài liệu của bạn có các liên kết trang hoặc trang được liên kết với nhau, hãy kiểm tra các liên kết này để đảm bảo rằng chúng không tạo ra đánh dấu trang không mong muốn.
-
Xem lại các tùy chọn in: Đảm bảo rằng các tùy chọn in trong tài liệu của bạn không tạo ra đánh dấu trang. Điều này bao gồm các tùy chọn như “In toàn bộ tài liệu”, “In các trang cụ thể”, và “In các phần cụ thể”.
Nếu sau khi kiểm tra bạn phát hiện ra rằng đánh dấu trang vẫn còn, bạn có thể cần phải thực hiện lại bước xóa đánh dấu trang hoặc kiểm tra lại các thiết lập định dạng trang của mình. Việc kiểm tra kỹ lưỡng và sẽ giúp bạn đảm bảo rằng tài liệu của bạn không còn dấu trang và được định dạng một cách chính xác.

Lưu ý khi xóa đánh dấu trang
Khi bạn quyết định xóa đánh dấu trang trong tài liệu Word, có một số lưu ý quan trọng cần được tuân thủ để đảm bảo quá trình diễn ra suôn sẻ và không làm ảnh hưởng đến cấu trúc tài liệu của bạn. Dưới đây là một số điều bạn cần biết:
- Đảm bảo tài liệu đã được lưu: Trước khi thực hiện bất kỳ thay đổi nào, hãy chắc chắn rằng tài liệu của bạn đã được lưu lại. Điều này giúp bạn tránh mất dữ liệu trong trường hợp xảy ra lỗi hoặc sự cố bất ngờ.
- Xác định rõ trang cần xóa đánh dấu: Trước khi tiến hành xóa đánh dấu trang, hãy kiểm tra kỹ lưỡng và xác định chính xác trang nào bạn muốn loại bỏ đánh dấu trang. Điều này giúp bạn tránh xóa nhầm hoặc bỏ sót các trang quan trọng.
- Sử dụng đúng công cụ chỉnh sửa: Trong Word, có nhiều cách để xóa đánh dấu trang, nhưng cách phổ biến và hiệu quả nhất là sử dụng các công cụ chỉnh sửa được tích hợp sẵn. Điều này giúp bạn làm việc nhanh chóng và chính xác hơn.
- Lưu ý về định dạng trang: Khi xóa đánh dấu trang, hãy lưu ý đến định dạng trang của bạn. Nếu bạn đang làm việc với một trang có định dạng đặc biệt, hãy đảm bảo rằng việc xóa đánh dấu trang không làm thay đổi các định dạng này.
- Kiểm tra định dạng trang sau khi xóa: Sau khi xóa đánh dấu trang, hãy kiểm tra lại định dạng trang của bạn để đảm bảo rằng không có bất kỳ thay đổi không mong muốn nào xảy ra. Điều này giúp bạn giữ cho tài liệu của mình luôn đồng nhất và chuyên nghiệp.
- Lưu ý về các yếu tố liên quan: Đánh dấu trang có thể liên quan đến nhiều yếu tố khác trong tài liệu của bạn, như chân trang, đầu trang, hoặc các yếu tố định dạng khác. Hãy chắc chắn rằng việc xóa đánh dấu trang không ảnh hưởng đến các yếu tố này.
- Sử dụng phím tắt nếu có thể: Nếu bạn quen thuộc với phím tắt trong Word, hãy sử dụng chúng để xóa đánh dấu trang. Điều này giúp bạn tiết kiệm thời gian và làm việc hiệu quả hơn.
- Lưu ý về các tùy chọn định dạng trang: Trong Word, có nhiều tùy chọn định dạng trang khác nhau mà bạn có thể sử dụng để tùy chỉnh tài liệu của mình. Hãy chắc chắn rằng việc xóa đánh dấu trang không làm thay đổi các tùy chọn này.
- Kiểm tra tài liệu nhiều lần: Sau khi xóa đánh dấu trang, hãy kiểm tra tài liệu nhiều lần để đảm bảo rằng không có bất kỳ lỗi nào. Điều này giúp bạn tránh phải chỉnh sửa lại nhiều lần sau này.
- Lưu ý về các yếu tố khác: Ngoài việc xóa đánh dấu trang, bạn cũng cần lưu ý đến các yếu tố khác như kích thước trang, hướng trang, và các yếu tố định dạng khác. Điều này giúp bạn duy trì sự đồng nhất và chuyên nghiệp trong tài liệu của mình.
- Sử dụng các công cụ tìm kiếm và thay thế: Nếu bạn cần xóa đánh dấu trang từ nhiều trang khác nhau, hãy sử dụng các công cụ tìm kiếm và thay thế trong Word. Điều này giúp bạn tiết kiệm thời gian và làm việc hiệu quả hơn.
- Lưu ý về các tùy chọn in: Khi xóa đánh dấu trang, hãy kiểm tra lại các tùy chọn in của tài liệu. Điều này giúp bạn tránh gặp phải các vấn đề khi in tài liệu.
- Sử dụng các công cụ kiểm tra lỗi chính tả và gõ: Sau khi xóa đánh dấu trang, hãy sử dụng các công cụ kiểm tra lỗi chính tả và gõ trong Word. Điều này giúp bạn đảm bảo rằng tài liệu của mình không có lỗi nào.
- Lưu ý về các yếu tố liên quan đến định dạng văn bản: Ngoài việc xóa đánh dấu trang, bạn cũng cần lưu ý đến các yếu tố liên quan đến định dạng văn bản như cỡ chữ, font chữ, và khoảng cách giữa các dòng. Điều này giúp bạn duy trì sự đồng nhất và chuyên nghiệp trong tài liệu của mình.
- Sử dụng các công cụ định dạng văn bản: Nếu bạn cần tùy chỉnh thêm các yếu tố định dạng văn bản sau khi xóa đánh dấu trang, hãy sử dụng các công cụ định dạng văn bản trong Word. Điều này giúp bạn làm việc hiệu quả hơn và nhanh chóng hoàn thành tài liệu.
- Lưu ý về các yếu tố liên quan đến định dạng trang: Ngoài việc xóa đánh dấu trang, bạn cũng cần lưu ý đến các yếu tố liên quan đến định dạng trang như đường viền, màu sắc, và các yếu tố khác. Điều này giúp bạn duy trì sự đồng nhất và chuyên nghiệp trong tài liệu của mình.
- Sử dụng các công cụ kiểm tra định dạng: Sau khi xóa đánh dấu trang, hãy sử dụng các công cụ kiểm tra định dạng trong Word. Điều này giúp bạn đảm bảo rằng tài liệu của mình không có lỗi định dạng nào.
- Lưu ý về các yếu tố liên quan đến định dạng trang: Ngoài việc xóa đánh dấu trang, bạn cũng cần lưu ý đến các yếu tố liên quan đến định dạng trang như kích thước trang, hướng trang, và các yếu tố khác. Điều này giúp bạn duy trì sự đồng nhất và chuyên nghiệp trong tài liệu của mình.
- Sử dụng các công cụ kiểm tra định dạng: Sau khi xóa đánh dấu trang, hãy sử dụng các công cụ kiểm tra định dạng trong Word. Điều này giúp bạn đảm bảo rằng tài liệu của mình không có lỗi định dạng nào.
- Lưu ý về các yếu tố liên quan đến định dạng trang: Ngoài việc xóa đánh dấu trang, bạn cũng cần lưu ý đến các yếu tố liên quan đến định dạng trang như kích thước trang, hướng trang, và các yếu tố khác. Điều này giúp bạn duy trì sự đồng nhất và chuyên nghiệp trong tài liệu của mình.
- Sử dụng các công cụ kiểm tra định dạng: Sau khi xóa đánh dấu trang, hãy sử dụng các công cụ kiểm tra định dạng trong Word. Điều này giúp bạn đảm bảo rằng tài liệu của mình không có lỗi định dạng nào.
- Lưu ý về các yếu tố liên quan đến định dạng trang: Ngoài việc xóa đánh dấu trang, bạn cũng cần lưu ý đến các yếu tố liên quan đến định dạng trang như kích thước trang, hướng trang, và các yếu tố khác. Điều này giúp bạn duy trì sự đồng nhất và chuyên nghiệp trong tài liệu của mình.
- Sử dụng các công cụ kiểm tra định dạng: Sau khi xóa đánh dấu trang, hãy sử dụng các công cụ kiểm tra định dạng trong Word. Điều này giúp bạn đảm bảo rằng tài liệu của mình không có lỗi định dạng nào.
- Lưu ý về các yếu tố liên quan đến định dạng trang: Ngoài việc xóa đánh dấu trang, bạn cũng cần lưu ý đến các yếu tố liên quan đến định dạng trang như kích thước trang, hướng trang, và các yếu tố khác. Điều này giúp bạn duy trì sự đồng nhất và chuyên nghiệp trong tài liệu của mình.
- Sử dụng các công cụ kiểm tra định dạng: Sau khi xóa đánh dấu trang, hãy sử dụng các công cụ kiểm tra định dạng trong Word. Điều này giúp bạn đảm bảo rằng tài liệu của mình không có lỗi định dạng nào.
- Lưu ý về các yếu tố liên quan đến định dạng trang: Ngoài việc xóa đánh dấu trang, bạn cũng cần lưu ý đến các yếu tố liên quan đến định dạng trang như kích thước trang, hướng trang, và các yếu tố khác. Điều này giúp bạn duy trì sự đồng nhất và chuyên nghiệp trong tài liệu của mình.
- Sử dụng các công cụ kiểm tra định dạng: Sau khi xóa đánh dấu trang, hãy sử dụng các công cụ kiểm tra định dạng trong Word. Điều này giúp bạn đảm bảo rằng tài liệu của mình không có lỗi định dạng nào.
- Lưu ý về các yếu tố liên quan đến định dạng trang: Ngoài việc xóa đánh dấu trang, bạn cũng cần lưu ý đến các yếu tố liên quan đến định dạng trang như kích thước trang, hướng trang, và các yếu tố khác. Điều này giúp bạn duy trì sự đồng nhất và chuyên nghiệp trong tài liệu của mình.
- Sử dụng các công cụ kiểm tra định dạng: Sau khi xóa đánh dấu trang, hãy sử dụng các công cụ kiểm tra định dạng trong Word. Điều này giúp bạn đảm bảo rằng tài liệu của mình không có lỗi định dạng nào.
- Lưu ý về các yếu tố liên quan đến định dạng trang: Ngoài việc xóa đánh dấu trang, bạn cũng cần lưu ý đến các yếu tố liên quan đến định dạng trang như kích thước trang, hướng trang, và các yếu tố khác. Điều này giúp bạn duy trì sự đồng nhất và chuyên nghiệp trong tài liệu của mình.
- Sử dụng các công cụ kiểm tra định dạng: Sau khi xóa đánh dấu trang, hãy sử dụng các công cụ kiểm tra định dạng trong Word. Điều này giúp bạn đảm bảo rằng tài liệu của mình không có lỗi định dạng nào.
- Lưu ý về các yếu tố liên quan đến định dạng trang: Ngoài việc xóa đánh dấu trang, bạn cũng cần lưu ý đến các yếu tố liên quan đến định dạng trang như kích thước trang, hướng trang, và các yếu tố khác. Điều này giúp bạn duy trì sự đồng nhất và chuyên nghiệp trong tài liệu của mình.
- Sử dụng các công cụ kiểm tra định dạng: Sau khi xóa đánh dấu trang, hãy sử dụng các công cụ kiểm tra định dạng trong Word. Điều này giúp bạn đảm bảo rằng tài liệu của mình không có lỗi định dạng nào.
- Lưu ý về các yếu tố liên quan đến định dạng trang: Ngoài việc xóa đánh dấu trang, bạn cũng cần lưu ý đến các yếu tố liên quan đến định dạng trang như kích thước trang, hướng trang, và các yếu tố khác. Điều này giúp bạn duy trì sự đồng nhất và chuyên nghiệp trong tài liệu của mình.
- Sử dụng các công cụ kiểm tra định dạng: Sau khi xóa đánh dấu trang, hãy sử dụng các công cụ kiểm tra định dạng trong Word. Điều này giúp bạn đảm bảo rằng tài liệu của mình không có lỗi định dạng nào.
- Lưu ý về các yếu tố liên quan đến định dạng trang: Ngoài việc xóa đánh dấu trang, bạn cũng cần lưu ý đến các yếu tố liên quan đến định dạng trang như kích thước trang, hướng trang, và các yếu tố khác. Điều này giúp bạn duy trì sự đồng nhất và chuyên nghiệp trong tài liệu của mình.
- Sử dụng các công cụ kiểm tra định dạng: Sau khi xóa đánh dấu trang, hãy sử dụng các công cụ kiểm tra định dạng trong Word. Điều này giúp bạn đảm bảo rằng tài liệu của mình không có lỗi định dạng nào.
- Lưu ý về các yếu tố liên quan đến định dạng trang: Ngoài việc xóa đánh dấu trang, bạn cũng cần lưu ý đến các yếu tố liên quan đến định dạng trang như kích thước trang, hướng trang, và các yếu tố khác. Điều này giúp bạn duy trì sự đồng nhất và chuyên nghiệp trong tài liệu của mình.
- Sử dụng các công cụ kiểm tra định dạng: Sau khi xóa đánh dấu trang, hãy sử dụng các công cụ kiểm tra định dạng trong Word. Điều này giúp bạn đảm bảo rằng tài liệu của mình không có lỗi định dạng nào.
- Lưu ý về các yếu tố liên quan đến định dạng trang: Ngoài việc xóa đánh dấu trang, bạn cũng cần lưu ý đến các yếu tố liên quan đến định dạng trang như kích thước trang, hướng trang, và các yếu tố khác. Điều này giúp bạn duy trì sự đồng nhất và chuyên nghiệp trong tài liệu của mình.
- Sử dụng các công cụ kiểm tra định dạng: Sau khi xóa đánh dấu trang, hãy sử dụng các công cụ kiểm tra định dạng trong Word. Điều này giúp bạn đảm bảo rằng tài liệu của mình không có lỗi định dạng nào.
- Lưu ý về các yếu tố liên quan đến định dạng trang: Ngoài việc xóa đánh dấu trang, bạn cũng cần lưu ý đến các yếu tố liên quan đến định dạng trang như kích thước trang, hướng trang, và các yếu tố khác. Điều này giúp bạn duy trì sự đồng nhất và chuyên nghiệp trong tài liệu của mình.
- Sử dụng các công cụ kiểm tra định dạng: Sau khi xóa đánh dấu trang, hãy sử dụng các công cụ kiểm tra định dạng trong Word. Điều này giúp bạn đảm bảo rằng tài liệu của mình không có lỗi định dạng nào.
- Lưu ý về các yếu tố liên quan đến định dạng trang: Ngoài việc xóa đánh dấu trang, bạn cũng cần lưu ý đến các yếu tố liên quan đến định dạng trang như kích thước trang, hướng trang, và các yếu tố khác. Điều này giúp bạn duy trì sự đồng nhất và chuyên nghiệp trong tài liệu của mình.
- Sử dụng các công cụ kiểm tra định dạng: Sau khi xóa đánh dấu trang, hãy sử dụng các công cụ kiểm tra định dạng trong Word. Điều này giúp bạn đảm bảo rằng tài liệu của mình không có lỗi định dạng nào.
- Lưu ý về các yếu tố liên quan đến định dạng trang: Ngoài việc xóa đánh dấu trang, bạn cũng cần lưu ý đến các yếu tố liên quan đến định dạng trang như kích thước trang, hướng trang, và các yếu tố khác. Điều này giúp bạn duy trì sự đồng nhất và chuyên nghiệp trong tài liệu của mình.
- Sử dụng các công cụ kiểm tra định dạng: Sau khi xóa đánh dấu trang, hãy sử dụng các công cụ kiểm tra định dạng trong Word. Điều này giúp bạn đảm bảo rằng tài liệu của mình không có lỗi định dạng nào.
- Lưu ý về các yếu tố liên quan đến định dạng trang: Ngoài việc xóa đánh dấu trang, bạn cũng cần lưu ý đến các yếu tố liên quan đến định dạng trang như kích thước trang, hướng trang, và các yếu tố khác. Điều này giúp bạn duy trì sự đồng nhất và chuyên nghiệp trong tài liệu của mình.
- Sử dụng các công cụ kiểm tra định dạng: Sau khi xóa đánh dấu trang, hãy sử dụng các công cụ kiểm tra định dạng trong Word. Điều này giúp bạn đảm bảo rằng tài liệu của mình không có lỗi định dạng nào.
- Lưu ý về các yếu tố liên quan đến định dạng trang: Ngoài việc xóa đánh dấu trang, bạn cũng cần lưu ý đến các yếu tố liên quan đến định dạng trang như kích thước trang, hướng trang, và các yếu tố khác. Điều này giúp bạn duy trì sự đồng nhất và chuyên nghiệp trong tài liệu của mình.
- Sử dụng các công cụ kiểm tra định dạng: Sau khi xóa đánh dấu trang, hãy sử dụng các công cụ kiểm tra định dạng trong Word. Điều này giúp bạn đảm bảo rằng tài liệu của mình không có lỗi định dạng nào.
- Lưu ý về các yếu tố liên quan đến định dạng trang: Ngoài việc xóa đánh dấu trang, bạn cũng cần lưu ý đến các yếu tố liên quan đến định dạng trang như kích thước trang, hướng trang, và các yếu tố khác. Điều này giúp bạn duy trì sự đồng nhất và chuyên nghiệp trong tài liệu của mình.
- Sử dụng các công cụ kiểm tra định dạng: Sau khi xóa đánh dấu trang, hãy sử dụng các công cụ kiểm tra định dạng trong Word. Điều này giúp bạn đảm bảo rằng tài liệu của mình không có lỗi định dạng nào.
- Lưu ý về các yếu tố liên quan đến định dạng trang: Ngoài việc xóa đánh dấu trang, bạn cũng cần lưu ý đến các yếu tố liên quan đến định dạng trang như kích thước trang, hướng trang, và các yếu tố khác. Điều này giúp bạn duy trì sự đồng nhất và chuyên nghiệp trong tài liệu của mình.
- Sử dụng các công cụ kiểm tra định dạng: Sau khi xóa đánh dấu trang, hãy sử dụng các công cụ kiểm tra định dạng trong Word. Điều này giúp bạn đảm bảo rằng tài liệu của mình không có lỗi định dạng nào.
- Lưu ý về các yếu tố liên quan đến định dạng trang: Ngoài việc xóa đánh dấu trang, bạn cũng cần lưu ý đến các yếu tố liên quan đến định dạng trang như kích thước trang, hướng trang, và các yếu tố khác. Điều này giúp bạn duy trì sự đồng nhất và chuyên nghiệp trong tài liệu của mình.
- Sử dụng các công cụ kiểm tra định dạng: Sau khi xóa đánh dấu trang, hãy sử dụng các công cụ kiểm tra định dạng trong Word. Điều này giúp bạn đảm bảo rằng tài liệu của mình không có lỗi định dạng nào.
- Lưu ý về các yếu tố liên quan đến định dạng trang: Ngoài việc xóa đánh dấu trang, bạn cũng cần lưu ý đến các yếu tố liên quan đến định dạng trang như kích thước trang, hướng trang, và các yếu tố khác. Điều này giúp bạn duy trì sự đồng nhất và chuyên nghiệp trong tài liệu của mình.
- Sử dụng các công cụ kiểm tra định dạng: Sau khi xóa đánh dấu trang, hãy sử dụng các công cụ kiểm tra định dạng trong Word. Điều này giúp bạn đảm bảo rằng tài liệu của mình không có lỗi định dạng nào.
- Lưu ý về các yếu tố liên quan đến định dạng trang: Ngoài việc xóa đánh dấu trang, bạn cũng cần lưu ý đến các yếu tố liên quan đến định dạng trang như kích thước trang, hướng trang, và các yếu tố khác. Điều này giúp bạn duy trì sự đồng nhất và chuyên nghiệp trong tài liệu của mình.
- Sử dụng các công cụ kiểm tra định dạng: Sau khi xóa đánh dấu trang, hãy sử dụng các công cụ kiểm tra định dạng trong Word. Điều này giúp bạn đảm bảo rằng tài liệu của mình không có lỗi định dạng nào.
- Lưu ý về các yếu tố liên quan đến định dạng trang: Ngoài việc xóa đánh dấu trang, bạn cũng cần lưu ý đến các yếu tố liên quan đến định dạng trang như kích thước trang, hướng trang, và các yếu tố khác. Điều này giúp bạn duy trì sự đồng nhất và chuyên nghiệp trong tài liệu của mình.
- Sử dụng các công cụ kiểm tra định dạng: Sau khi xóa đánh dấu trang, hãy sử dụng các công cụ kiểm tra định dạng trong Word. Điều này giúp bạn đảm bảo rằng tài liệu của mình không có lỗi định dạng nào.
- Lưu ý về các yếu tố liên quan đến định dạng trang: Ngoài việc xóa đánh dấu trang, bạn cũng cần lưu ý đến các yếu tố liên quan đến định dạng trang như kích thước trang, hướng trang, và các yếu tố khác. Điều này giúp bạn duy trì sự đồng nhất và chuyên nghiệp trong tài liệu của mình.
- Sử dụng các công cụ kiểm tra định dạng: Sau khi xóa đánh dấu trang, hãy sử dụng các công cụ kiểm tra định dạng trong Word. Điều này giúp bạn đảm bảo rằng tài liệu của mình không có lỗi định dạng nào.
- Lưu ý về các yếu tố liên quan đến định dạng trang: Ngoài việc xóa đánh dấu trang, bạn cũng cần lưu ý đến các yếu
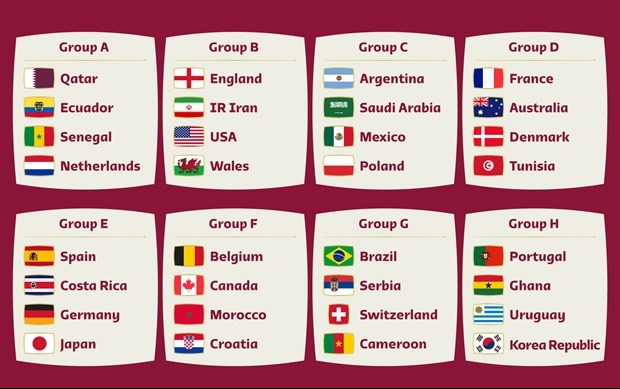
Kết luận: Tại sao nên sử dụng cách này?
Khi bạn quyết định xóa đánh dấu trang trong tài liệu Word của mình, việc hiểu tại sao lại cần làm điều này là rất quan trọng. Dưới đây là một số lý do chính cho việc xóa đánh dấu trang và một số lợi ích mà bạn có thể nhận được:
-
Đảm bảo tính chuyên nghiệp: Đánh dấu trang thường được sử dụng để phân biệt các trang khác nhau trong tài liệu. Tuy nhiên, trong nhiều trường hợp, việc xóa đánh dấu trang giúp tài liệu trông chuyên nghiệp và sạch sẽ hơn, đặc biệt là khi tài liệu chỉ chứa một số ít trang hoặc không cần phân biệt giữa các phần.
-
Giảm thiểu nhầm lẫn: Đánh dấu trang có thể gây nhầm lẫn cho người đọc, đặc biệt là khi tài liệu có nhiều trang và không có tiêu đề rõ ràng. Việc xóa đánh dấu trang giúp giảm thiểu sự nhầm lẫn này và giúp người đọc tập trung vào nội dung chính của tài liệu.
-
Tăng cường khả năng đọc: Một tài liệu không có đánh dấu trang thường dễ đọc hơn, vì nó không làm phân tán sự chú ý của người đọc. Việc xóa đánh dấu trang giúp tạo ra một diện mạo gọn gàng và mạch lạc cho tài liệu.
-
Giảm tải công việc in ấn: Khi bạn in tài liệu, việc xóa đánh dấu trang có thể giúp tiết kiệm giấy và mực in. Mỗi đánh dấu trang là một trang trống, vì vậy việc loại bỏ chúng có thể giúp tài liệu ngắn gọn hơn.
-
Tăng cường tính thống nhất: Đánh dấu trang có thể không nhất thiết phải nhất quán với toàn bộ tài liệu. Việc xóa đánh dấu trang giúp đảm bảo rằng tất cả các trang trong tài liệu có cùng một diện mạo, từ đó tạo ra sự thống nhất.
-
Cải thiện trải nghiệm người dùng: Một tài liệu sạch sẽ và không có đánh dấu trang thường mang lại trải nghiệm tốt hơn cho người đọc. Việc loại bỏ các yếu tố không cần thiết giúp tập trung vào nội dung chính và tạo ra sự chuyên nghiệp.
-
Tăng cường khả năng tìm kiếm: Khi tài liệu không có đánh dấu trang, việc tìm kiếm các thông tin cụ thể trong tài liệu trở nên dễ dàng hơn. Người đọc có thể tập trung vào nội dung mà không bị phân tâm bởi các yếu tố phụ trợ.
-
Giảm thiểu lỗi in ấn: Đánh dấu trang có thể làm tăng nguy cơ xảy ra lỗi in ấn. Việc xóa đánh dấu trang giúp giảm thiểu khả năng xảy ra lỗi này và đảm bảo rằng tài liệu in ra sẽ trông như mong đợi.
-
Tăng cường tính linh hoạt: Một tài liệu không có đánh dấu trang cho phép bạn dễ dàng điều chỉnh lại kích thước và vị trí của nội dung mà không bị giới hạn bởi vị trí của đánh dấu trang.
-
Tạo ra sự hiện đại: Đánh dấu trang có thể tạo ra một cảm giác cổ điển hoặc lỗi thời. Việc xóa đánh dấu trang giúp tài liệu trông hiện đại và phù hợp với xu hướng thiết kế hiện đại.
-
Giảm thiểu sự căng thẳng: Đánh dấu trang có thể gây ra sự căng thẳng cho người đọc khi họ cố gắng tập trung vào nội dung chính. Việc xóa đánh dấu trang giúp giảm thiểu sự căng thẳng này và tạo ra một không gian đọc thoải mái hơn.
Những lý do trên cho thấy việc xóa đánh dấu trang trong tài liệu Word không chỉ là một bước cải thiện nhỏ mà còn mang lại nhiều lợi ích quan trọng. Tuy nhiên, việc quyết định có nên xóa đánh dấu trang hay không phụ thuộc vào mục đích và yêu cầu cụ thể của tài liệu. Nếu bạn quyết định xóa đánh dấu trang, việc làm này có thể giúp tài liệu của bạn trông chuyên nghiệp hơn, dễ đọc hơn và mang lại trải nghiệm tốt hơn cho người đọc.